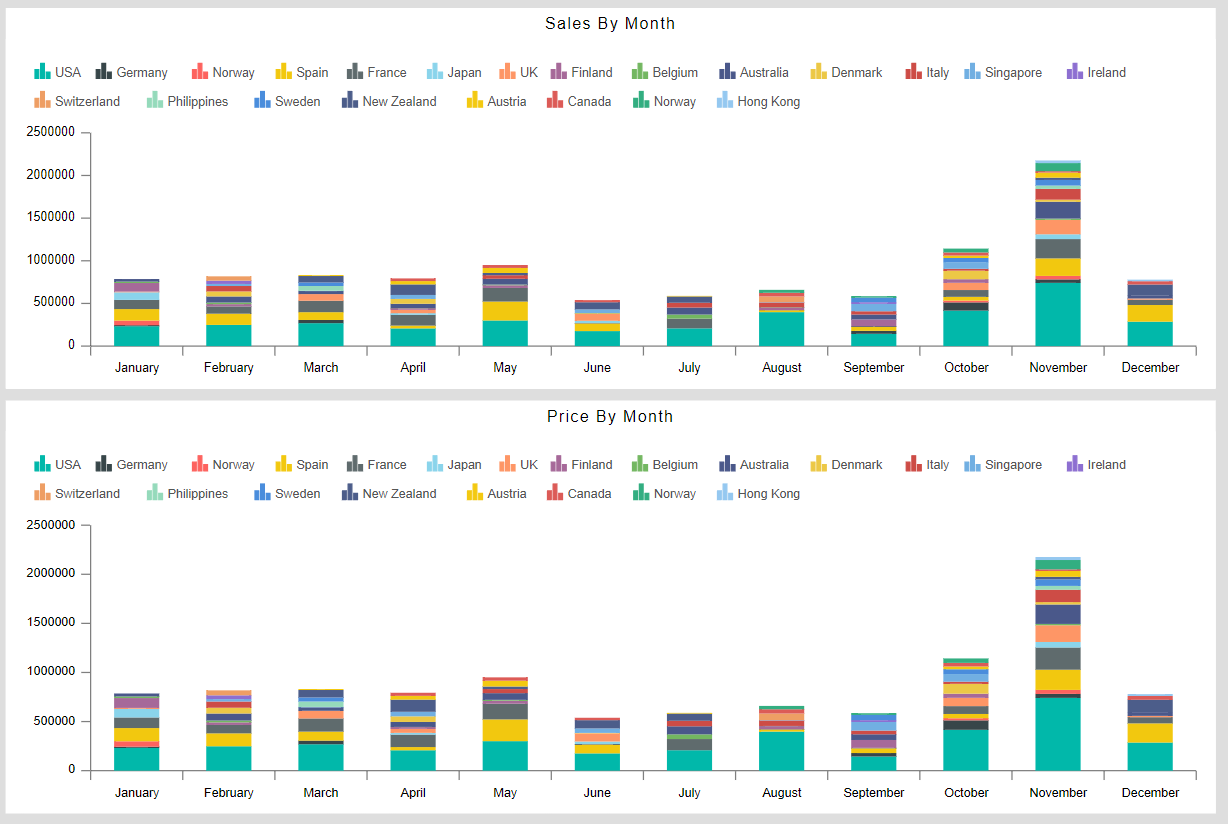Dashboard Match Global Color
Match Global Color: This video contains how to use dashboard match global color in OPNBI.
This document contains information on a feature Match Global Colors. Globle colors are defined at the dashboard level. When we enable Match Global color it will take color from the colors List of Dashboard Global Theme in Dashboard setting.
Use Case: This feature is useful when user wants a specific list of colors for selected widgets in dashboard. For example, user has his own list of colors that he will be using for the most of the widgets in dashboard. In OPNBI, it is possible to apply custom list of colors from Color & Theme Property. But going to this setting and apply custom colors for each widget is time consuming. To make this process simple and faster, we provided a setting that is defined at dashboard level and user can easily select to apply it in selected widget or not. In dashboard setting, there is one option called Dashboard Global theme. User has to apply custom list of colors and once applied he can use these colors in each widget by using one toggle button. This button is available inside Color & Theme Property of widget called Match global colors. By turning on this setting, widget will take colors from Dashboard Global theme.
In this Scenario we are using Two Stacked Chart widget with two different Dataset. We can enable the Optional Grouping color in Formatting >> General Property >> Color & Theme Property. When we enable Match Global color in both the widgets, it will take same color in both the widgets with same Country.
Click on the Hamburger icon.
Create dashboard box will be shown on the screen. Users can create a dashboard by clicking on the + icon.
Users can set the dashboard name as per their requirements. Click on create button after entering the dashboard name in the dialog box. As shown in the below image.
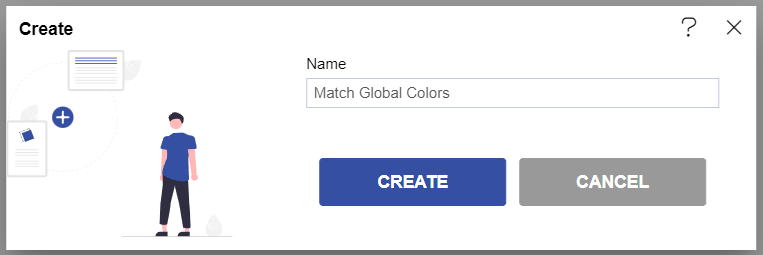
- Users will see an empty Dashboard, as shown in the image below:
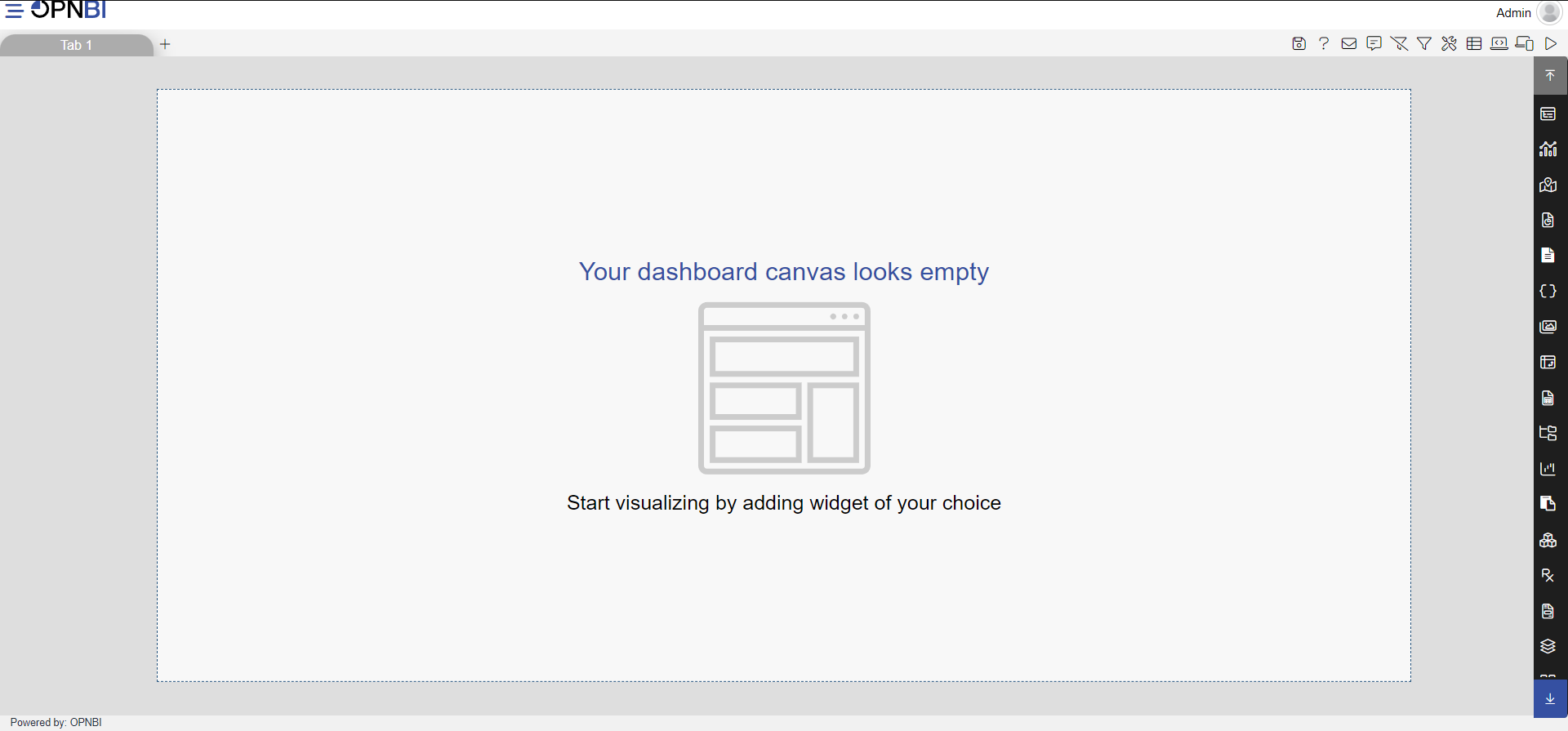
- From the right vertical menu select the chart widget icon.
- The Edit menu box appears as you click on the Chart icon. And a widget gets added in content place automatically in the dashboard. As shown in the below image.
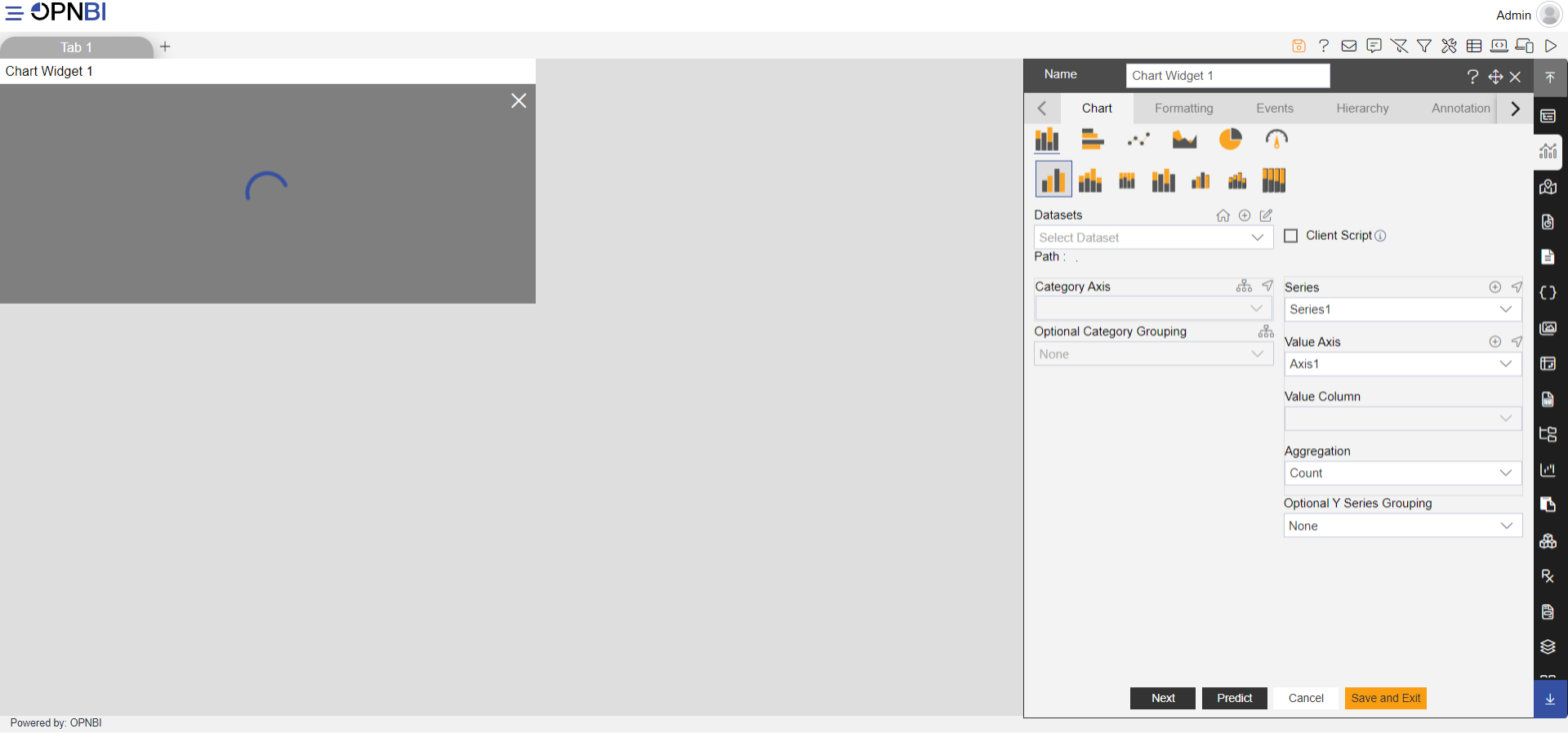
- Enter the following details in the edit menu of the Column Stacked chart:
- Name: Sales by Month
- Dataset: Sales.ds
- Category Axis: month
- Value Column: extendedPrice
- Aggregation: sum
- Optional Y Series Grouping: Country
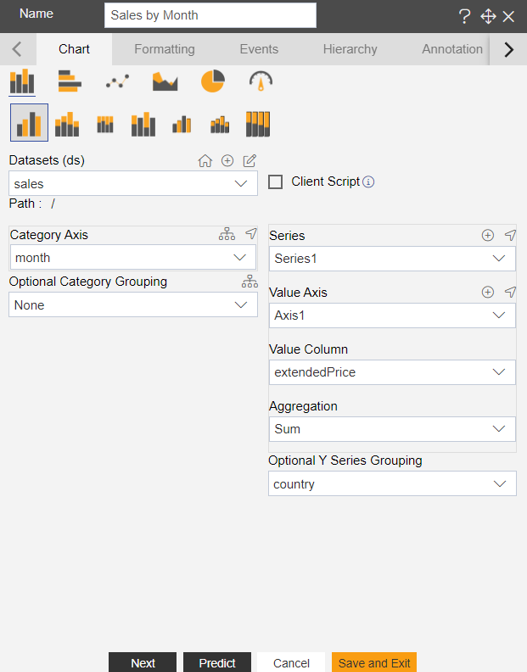
- Go to Edit Menu Formatting tab >> General Property >> Color & Theme Property.
- Theme: Select Dark from the dropdown
- Then go to Legend >> Legend properties >> Enable Legend button, As shown in figure below:
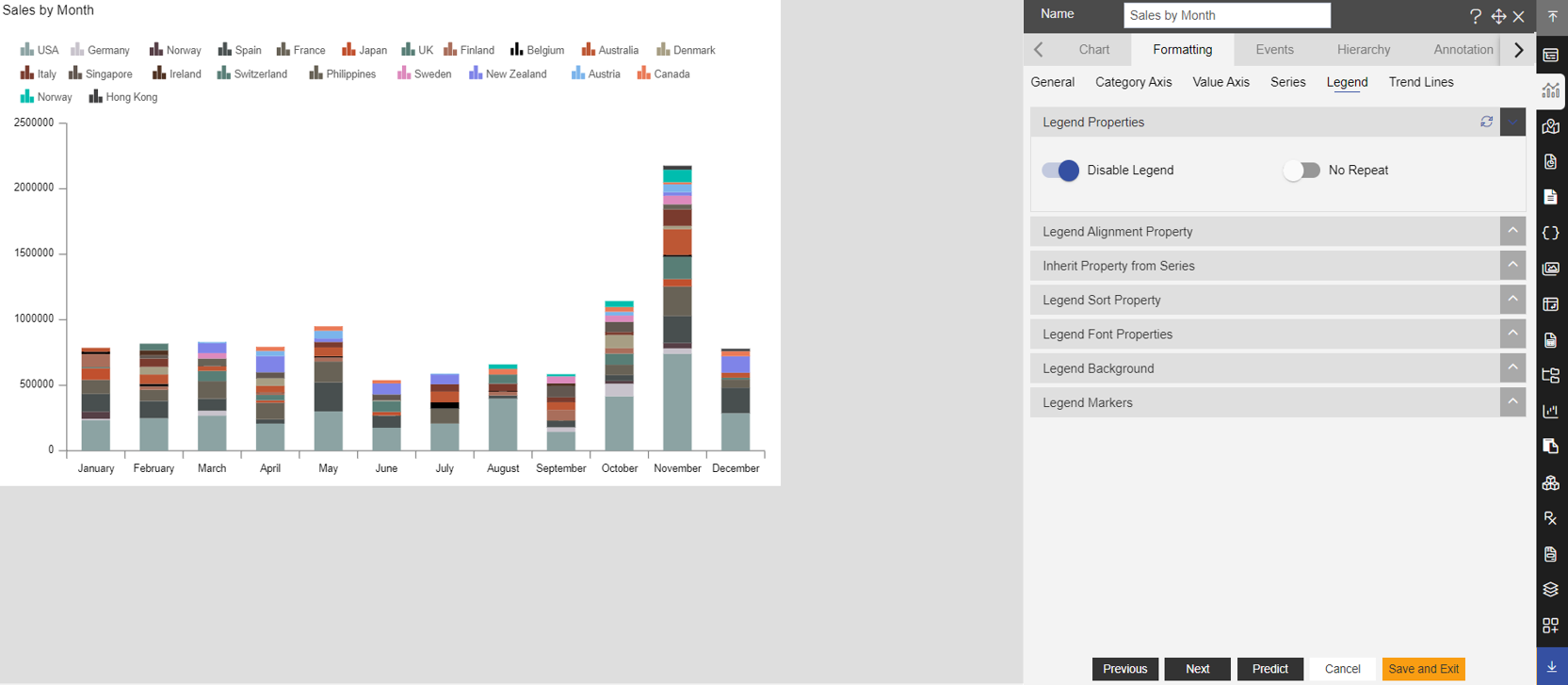
- Go to Widget Setting Property >> Title Properties.
- Make changes as per below: Title Move To: Center (select from dropdown)
- Click on Preview & Save and Exit.
- Your widget will look as per the image below:
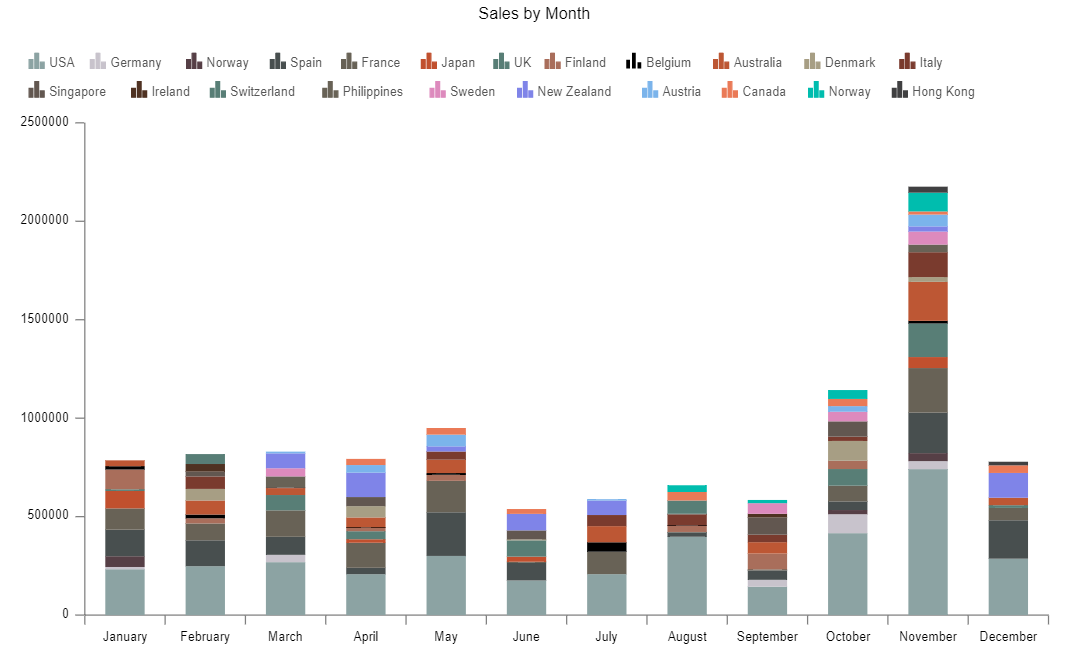
- Go to Formatting tab >> General Property >> Chart Scrollbar Property.
- Value Scrollbar: select Scrollbar from the dropdown 15. Click on Preview and Save & Exit.
- Add another chart by clicking on the chart icon.
- In Edit menu enter the following details:
- Select Column Stacked Chart
- Name: Price By month
- Dataset: Match Global color
- Category Axis: month
- Value Axis: extendedPrice
- Aggregation: Sum
- Optional Y Series Grouping: Country
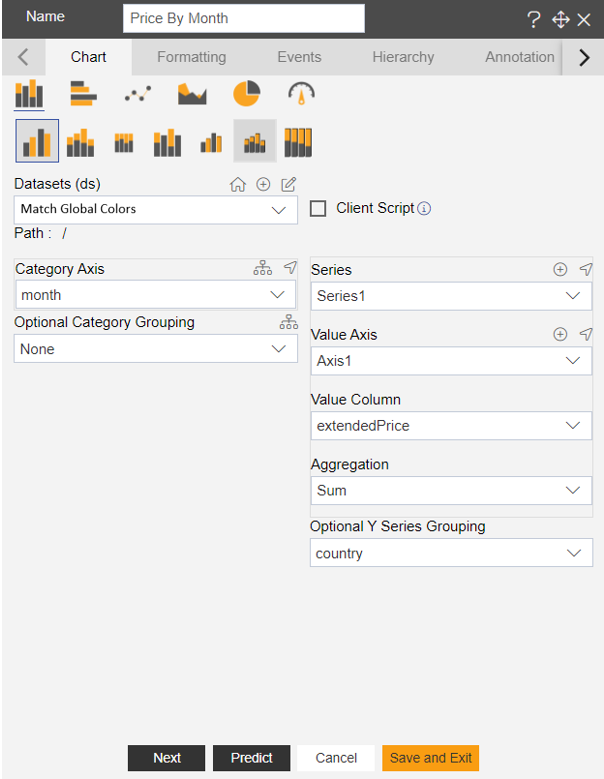
- Go to Edit Menu Formatting >> General Property >> Color & Theme Property
- Theme: select Kelly from the dropdown
- In Chart Scrollbar Properties >> Value scrollbar >> select Scrollbar from the dropdown.
- Go to the Legend >> Legend Property >> Enable Legend button.
- Go to Widget Setting Property >> Title Properties & Make changes as per below:
- Title Move To: Center (select from dropdown)
- Click on Preview and Save & Exit.
- The widget will look as per the image below:
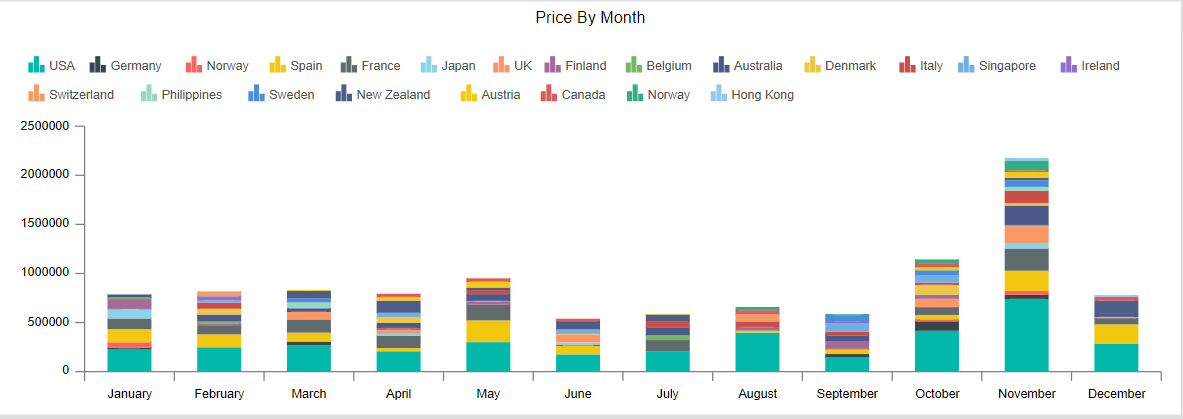
- Now the user can see that both chart color of country USA is different as per the theme applied, as shown in figure below:
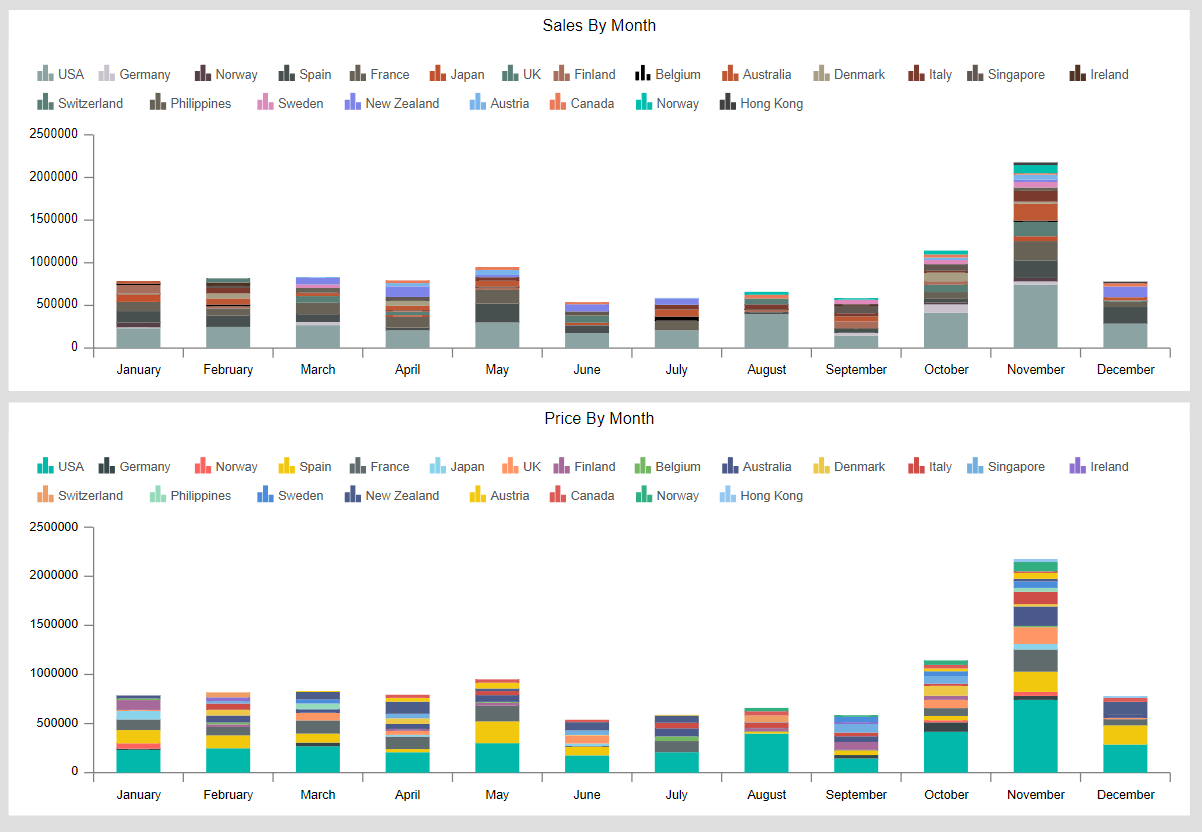
- Now go to the Dashboard Settings (from top right corner of the dashboard) >> Dashboard Global Theme.
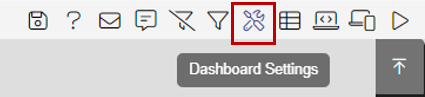
- Click on icon
after Color List & the user is able to see as per the image below:
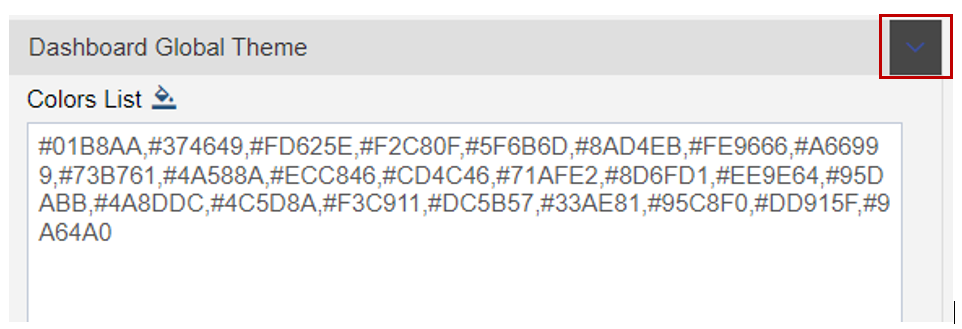
- Go to the Edit Menu of Sales By month chart >> Formatting Property >> Color & Theme Property.
- Toggle the Match Global Color button.
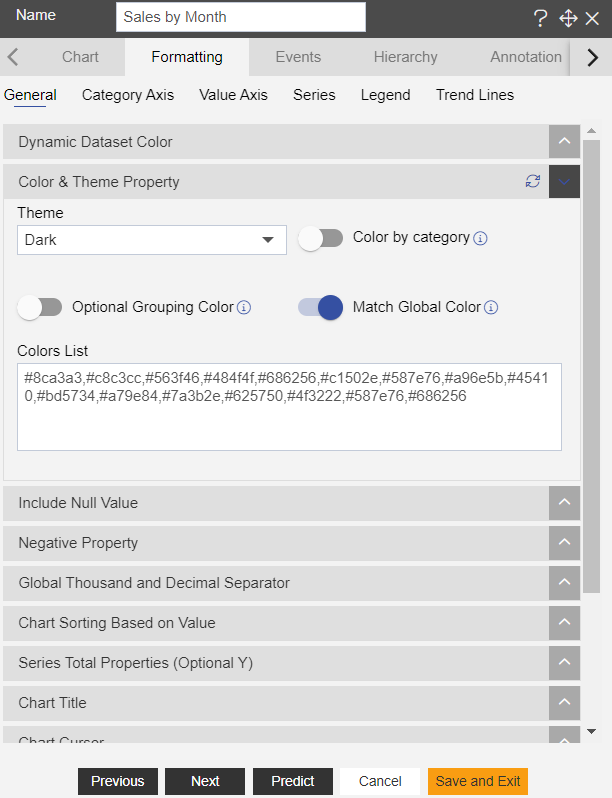
- Follow the same process for Price By month widget to Enable Match Global Color button.
- Click on Preview and Save and Exit.
- Click on preview from top right corner of the dashboard.
- And your screen will look as per the image below:
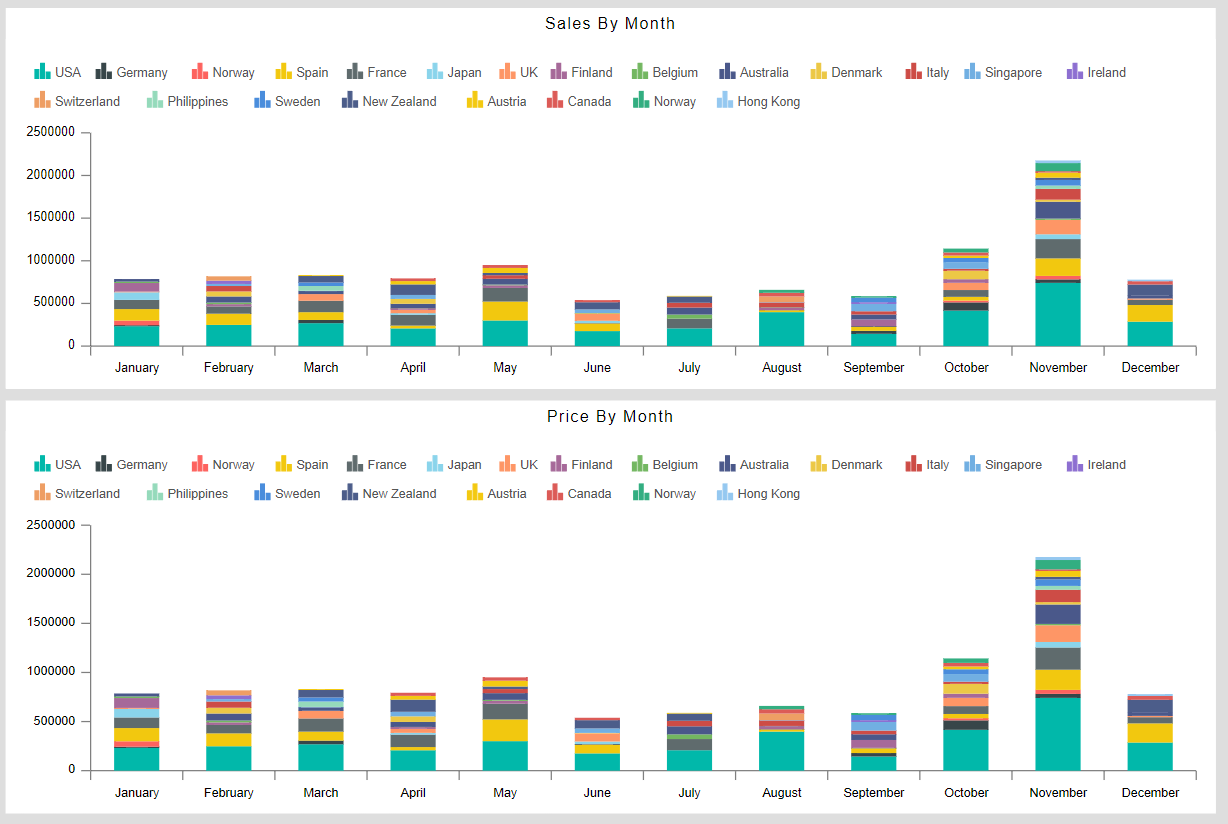
- Select first 3 months (January, February, March) from the category axis of the both widgets.
- Adjust the scrollbar from value axis, your widgets will look as per the image below:
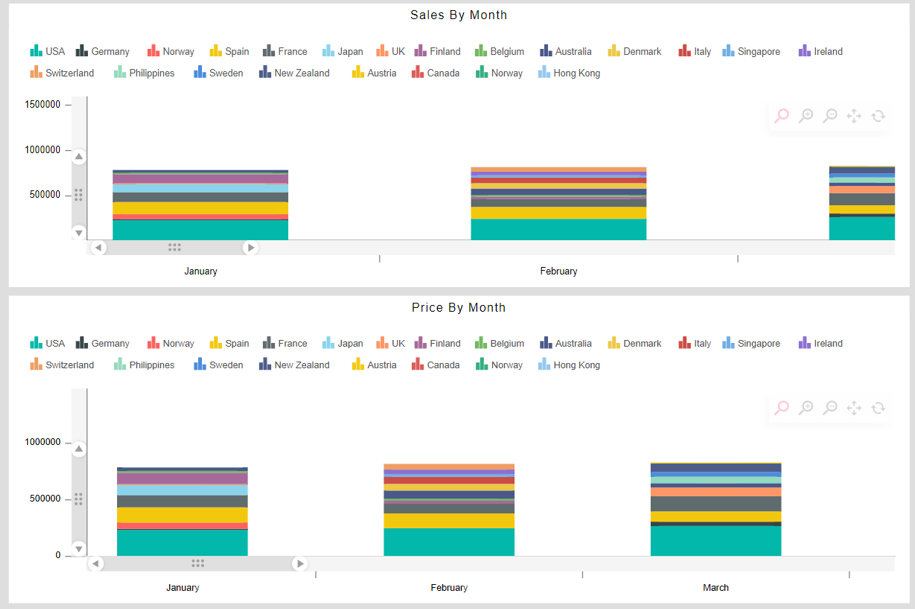
- User can see that both country USA has same color.
- Click on reset button for both of the widgets as shown in the image below: